The JCapper Card Loader
General Overview
The Horseplayer’s Daily Cycle
Once
you get past the basics and have an understanding of how to operate the JCapper
software, you will discover that there is a daily cycle that comes with being a
horseplayer who uses software. This cycle refers to a series of logical steps
you will perform each race day.
These
are the steps that make up the cycle:
- Download Data and
Results Files
- Unzip Data and Results Files
- Clear Previous Day’s
Files from the Program
- Clear Scratches
- Load New Day’s Files
into Program
- Get Scratches
- Run a Calc Races
- View Reports (and make
decisions during Live Play)
- Build Database
- Perform R&D using
the Data Window (as the mood strikes)
- Capture Ideas from
R&D as new UDMs/Adjust existing UDMs
- Repeat, repeat, repeat…
At
the start of each new race day, the cycle starts all over again. The user
clears out the previous day's race cards, clears scratches, loads race card
files for the new current day, crunches numbers, finds the current day's plays,
and plays or passes accordingly.
The JCapper Card Loader has nothing to do with getting race card
files into a database. Other modules in JCapper were designed for this purpose.
They are: The Database Builder, The Quick Index File Extract Tool, and of
course the Data Window.
The Card Loader was designed to perform steps 3, 4, and 5 above
from the cycle so that you can get to step 8: Viewing Reports and Making
Decisions during Live Play.
Clearing Race Cards and
Scratches
Clear Loaded Cards Button
The
first thing that should be done at the start of each new race day is to Clear the previous day's race cards from the card file. This
is done simply by clicking the Clear Loaded Cards Button.
When
this button is clicked, a confirmation message is presented offering the user a
chance to cancel the Clear Race Cards Operation. Click Yes
on the confirmation message.
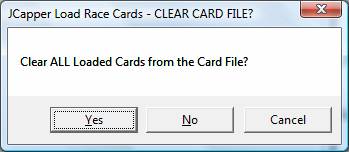
After
clicking Yes, a message is presented offering the user
the chance to clear the previous day's scratches. Click Yes on this message box.. This will clear the previous day's scratches from the
scratches file.
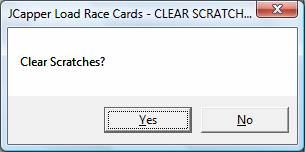
When
the scratches file has been cleared a confirmation message box will appear.
Click OK.
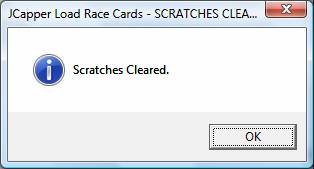
When
the card file has been cleared a confirmation mesage
box will be presented. Click OK. That's it. The previous day's race cards and
scratches have now been cleared.
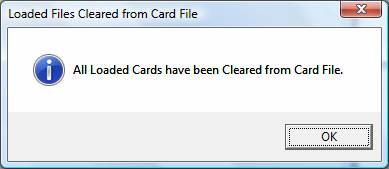
Loading Race Card Files
Prerequisites: Data Vendor Setting
JCapper
supports data files from both HDW and Brisnet. The following places exist in
JCapper where you will find settings that correspond to the data files that you
will be using, and your settings must match your data file type:
- User System Definitions Screen –
From the Main Module click Settings. On the System Settings Interface,
click System Definitions. On the upper left hand area of the User System
Definitions Screen there is a row with two checkboxes on it labeled Data
Vendor. If you are using HDW data files check the HDW box and click the
Save button. If you are using Brisnet data files check the Brisnet box and
click the Save button.
- On the face of the Card Loader
there is a drop down that enables you to select the specific type of data
file that you will be using. If you are using data files from HDW select
HDW JCapper Data File (*.jcp). If you will be
using Brisnet’s DRF Single Format data files
select Bris $1.00 DRF Single Format Data File (*.drf).
If you will be using Brisnet’s Multicaps
data files, select Bris Multicaps Data File (*.mcp). You should only have to make this setting once.
After you make this setting, it should auto persist so that you can move
on to other things.
Prerequisite: Comma Delimited Text Data
Files
One
prerequisite must be satisfied before using the Card Loader to load a race card
file. You must first have one or more (unzipped) comma delimited text data
files sitting in a folder somewhere on your machine.
JCapper
supports the following types of comma delimited text data files:
- .JCP Data File created by the file
export routine in the HDW File Manager
- Brisnet .DRF Single Format Data
File – downloaded from Brisnet.com
- Brisnet .MCP Multicaps
Data File – downloaded from Brisnet.com
All data files
must be unzipped and sitting in the current pointed to folder.
Unzipping Race Card Files
The JCapper
Card Loader does not unzip race card data files. JCapper comes with a separate
module called the JCapper File Unzipper that has been specifically designed for
the purpose of unzipping race card files downloaded from Brisnet.com. If you
are using HDW data, the HDW File Manager auto unzips data files downloaded from
HDW as part of the .JCP File Build/Export routine.
Brisnet also
provides a module called the PKUnzip tool, available
as a free download from their site. You can also utilize Winzip
to unzip files. Winzip is not free software, but you
can obtain an evaluation version from their site at: http://www.winzip.com/
The
choice of which unzip tool to use is entirely up to you. Race card files
can be decompressed using any number of unzip utilities that are out there.
Browse and Load Individual Race Cards
Button
When this
button is clicked, the Load Race Cards dialog box will open. All Bris DRF files
in the current folder will be displayed in the dialog box. If no file names
appear in the large window of the Load Race Cards Dialog Box, this means that
no race cards are present in the current folder. The folder drop down (upper
white box) of the Load Race Cards Dialog Box does provide functionality for
browsing to a different folder. As folder navigation takes place, any DRF Files
that reside in the new pointed to folder will display in the large white window
and may be loaded by clicking on the file name followed by clicking Open.
To load any
race card, simply click on the file name in the dialog box and then click the
Open button. The file will be loaded and a file loaded confirmation message
will appear.
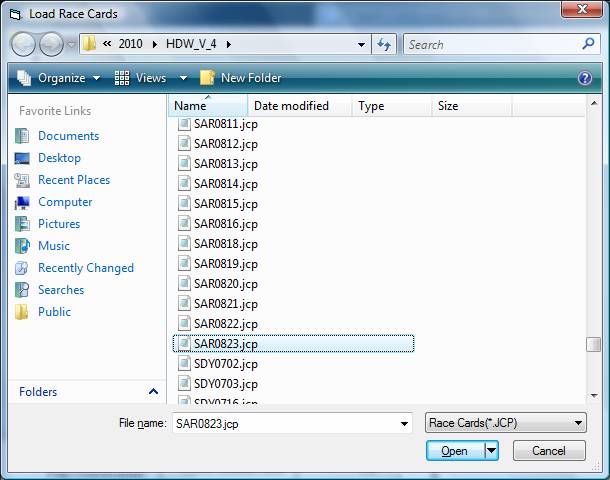
Screenshot:
Load Race Cards Dialog Box- User has selected the JCP File for SAR0823
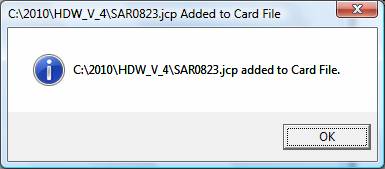
Screenshot:
File Loaded Confirmation Message for SAR0823
Find and Load All Cards For Race Date Button
The
Find and Load All Cards For Race Date Button allows
the user to do just what the name implies: find and load all cards for one race
date in a single step.
After
clicking this button, a dialog box will appear. The user will be prompted for a
race date. Enter the race date in the format requested by the dialog. Separate
the month, day, and year with dashes as shown and click OK. Logic in the Card
Loader will then search the current pointed to folder for Bris DRF data files
and automatically find and load all files with a match for the date keyed in at
the prompt.
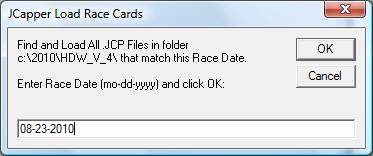
Screenshot:
Dialog for Find and Load All Cards For Race Date
After
the Card Loader has loaded all race card files matching the date keyed in at the
prompt, a confirmation message will appear showing what card files were loaded.
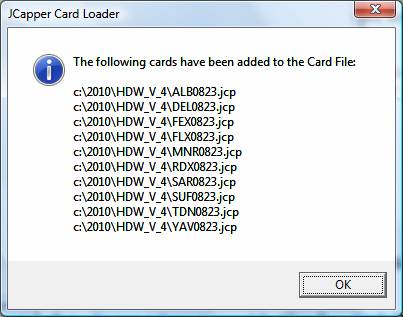
Screenshot:
confirmation message
After
clicking OK on the confirmation message, all currently loaded race card files
will be displayed on the face of the Card Loader screen. This is true no matter
what method is used to load the card files.
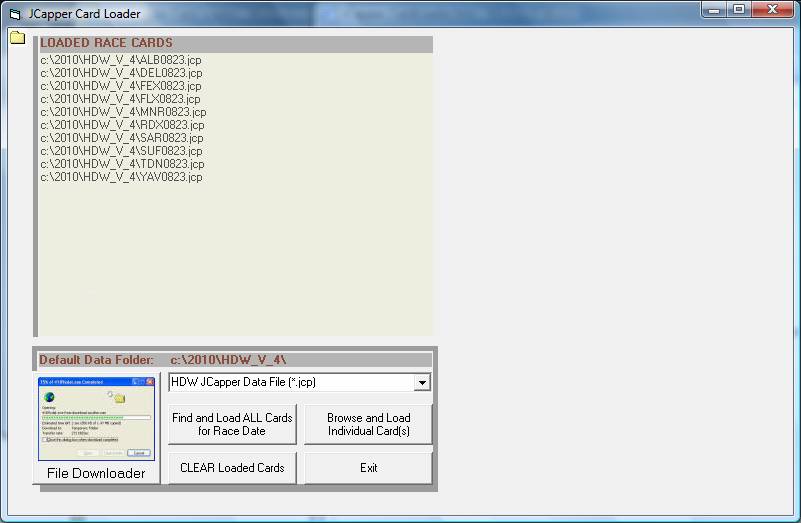
Screenshot:
Loaded Card Files are Displayed
The Folder Icon Nav Tool
The
Folder Icon Nav Tool provides an interface to browsing the folders on your
system very much like that of Windows Explorer. To use the Folder Icon Nav
Tool, simply click on the Folder Icon displayed on the upper left of the Card
Loader screen. After clicking the Folder Icon, the Folder Navigation Tool will
become visible. The Folder Navigation Tool always opens to the Default Data
Folder which is always displayed on the face of the Card Loader screen just
above the buttons.
Browsing to a Different
Folder With the Folder Icon Nav Tool
Using
the Folder Nav Tool to browse to a different folder is easy. To browse to a
different folder, simply double click on the desired target folder. This will
cause the current pointed to folder to change to the folder just double
clicked. The new current pointed to folder will be displayed on the face of the
screen just above the buttons.
Loading Race Card Files With the Folder Icon Nav Tool
Loading
Race Card Files with the Folder Icon Nav Tool is easy. Each time a new folder
is browsed to, all Bris DRF single format data files are displayed in the the file list box on the right hand side of the Nav Tool
itself. To load a race card file, simply double click on the file name. After
double clicking on a file name, that race card file will be loaded into the
card file and a confirmation message will appear.
Closing the Folder Icon Nav
Tool
To
close the Folder Icon Nav Tool, simply click anywhere on the grayscale area of
the Card Loader screen outside of the border of the white Folder Icon Nav Tool.
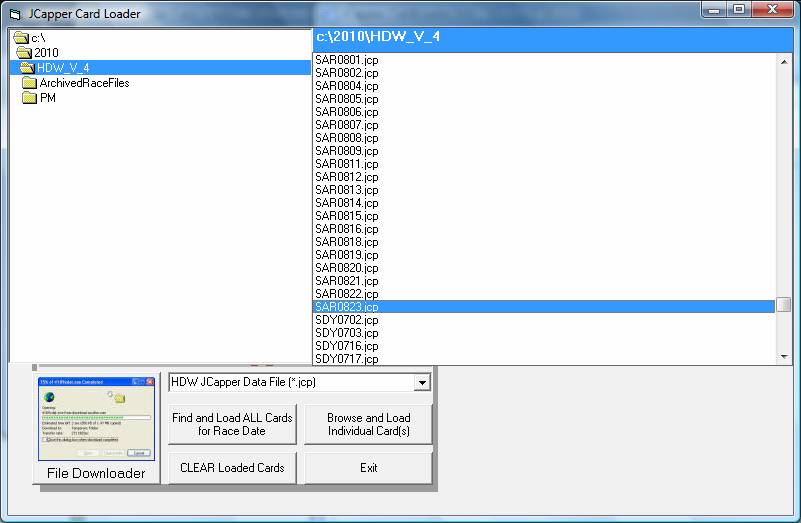
Screenshot:
The user is about to load the card file for SAR0823 JCP File using the Folder
Icon Nav Tool
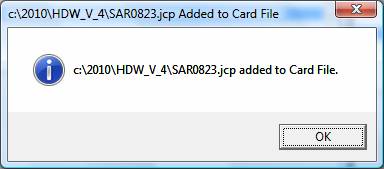
Screenshot:
confirmation message
Exiting the Card Loader
To
exit the Card Loader, simply click either the exit button or the red X located
in the upper left hand corner of the screen.
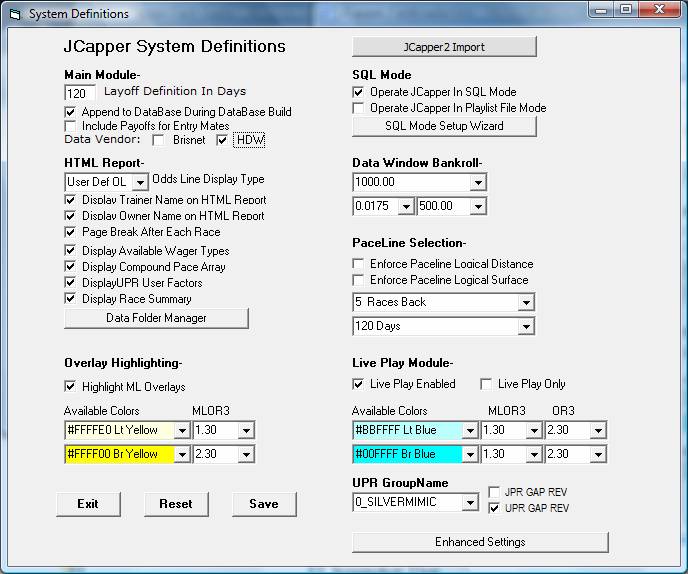
Screenshot:
User System Definitions Screen
Note
that the user is using HDW data files and has HDW checked as the Data Vendor
Selection.
If the
user wanted to run a Calc Races using Brisnet data files, the Brisnet box would
need to be checked first and the setting persisted by clicking the Save button.